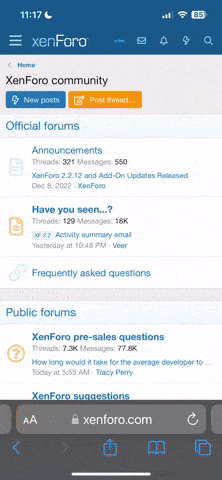You are using an out of date browser. It may not display this or other websites correctly.
You should upgrade or use an alternative browser.
You should upgrade or use an alternative browser.
New to MiniMins.com and havn't a clue what im doing lol!
- Thread starter joders
- Start date
New Members Guided Tour Of MiniMins!!!
Guided Tour Of MiniMins!!!
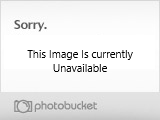
This is how I get around MiniMins.com.............
Click on MiniMins.com at the top left of the page and it will always bring you to the front page with all the names of the forums for you to explore. :superwoman:
Or use Forum Jump on the top left of the blue tool bar on top of the page. Click on it and a box will drop down with all the names of the forum and you can click into anyone of them and your there. arty0011:
arty0011:
When you click on a forum name like "Cambridge Diet Forum" it opens up and you will see all the threads that are in that particular forum.
***Look up on the Blue Tool Bar at the top of the page and you will see 'New Posts' Click on this and all the latest new posts as they happen are here ***
***

Also some members might be use to looking at the more familiar Summary Page, which you can have by clicking on Summary on the *Blue Tool Bar at the top of the page.*
Or click on this link.... MiniMins.com
On the blue tool bar you will find User CP which is handy for getting into your profile to edit your signature, add an avatar or change your profile in some way.
User CP is also where you go to add your weight tracker in your signature.
:lost:
On the Blue Tool Bar at the top of the page you will see Tutorials... this will show you step by step how to put up your signature and how to use other functions of this site.:character00148:
:sign0144:When you are a newbie
You are in a group which has no avatar, limited signature space, no Private messaging other members, no sending email to other members and you cannot upload images to your profile albums.
However you do have access to the Gallery albums.
Members can post weight loss ticker link into your signature on joining.
Here is a link with step by step instructions to show you how to do it...
http://www.minimins.com/tutorials/19...ctory-com.html (How to setup a weight loss ticker on Tickerfactory.com)
You need the bb code here for ticker and graphics to work.
When you reach 20 posts you get avatar privileges and a larger signature space and can upload images to the gallery.
When you reach 50 posts, you get even more signature space, and private messaging and emailing is enabled.
You need at least 50 posts for your profile page and your profile albums, this also gives you acces to members profile and their public albums. To view private profile albums you have to be-friend, either by sending an invite or requesting to be a friend.
You also need 50 posts to post links. You may not post links to personal business sites or personal websites with advertising or websites that are in competition with MiniMins.
I hope you understand the privileges that you will receive for being a long term poster.
Links Policy either in posts or signature:
MiniMins Admin, Moderators and Members work tirelessly to keep forums clutter free from Spam.
MiniMins has a zero tolerance to spam and all spammers are automatically banned.
We ask New Members to respect the following rules.
Allowed: Ticker sites, personal photo website i.e photo bucket etc., Social networking pages, profiles and personal blogs without advertisements.
Banned: Commercial website, auctions/eshop, forums, referral or affiliate links, third party weight loss resources and everything else not mentioned in the allowed...unless approved by the forum admin.
If you personally are fund raising i.e taking part in a charity event to raise money for your chosen charity by running, walking, cycling, mountain climbing etc then you are welcome to post a link in your signature to promote your personal challenge.
Please do not post 3rd party links to websites soliciting our members to click, register or sign up to emails, letters, websites either through the public forum, via PM or email. We urge our members to practise safe internet browsing by not divulging personal information over the internet. Please stay safe!
Threads of this nature will automatically be deleted.
Please note MiniMins is not responsible for the content of 3rd party sites.
Some of the new features of the updates...:coffee:
Picture Galleries
Members can now create profile albums and upload pictures to their account. The new features will resize your photos automatically. The ability to view these albums and photos can be limited by the user to just board staff and people on their buddy list if they want privacy.
You will find the controls in your user profile.
How to upload to your profile.
This new album makes the whole process of adding pictures very easy.
Once you have the photos on your computer you click upload in your album and then browse and find the photos you wish to add to your new album.
This new system will automatically resize your photos and you can have approximately about 100 photos in it.
There is also the public Gallery where you can upload photos to your own album and are viewable by all members.
You can copy and paste from any of your albums onto your own thread photos of your weight loss. However those from your profile albums are only viewable to members with 50 posts.
Photos copy and pasted from the main Gallery albums are viewable on your tread by all members.
Many of the main diet forums have sub forums for diaries.
Members only diaries are viewable only by members, they can not be googled.
Gold members diary require 1,500 posts to gain access.
Private forums are only viewable by members and are not googled.
You can access Blogs either on the Blue Bar at the top of the page or in your own profile.
The number of entries you make to your own Blog Will show under your Avatar.
You can make your blog private or public.:roadblock:
Your can invite your friends to view it if you have it private.
If public all members and non members can view it and it can be googled.
Reciprocal Friendships Between Users
As part of our new social networking system, members can now request that people on their buddy list confirm their friendship, after which time a person's list of confirmed friends will be viewable to other users.
User-Created Social Groups
The new updates includes a facility to allow members to create their own social/interest groups.
These groups are further enhanced by having their own public messaging system and the ability to add photos to the group's from user albums.
For the more creative members can now customize their profile.
UserCP->Customize profile.
You can change all the colouring and styling to heart's content of your own profile!
In line Editing of Profile Field Values
The 'About Me' tab of each member's profile page has edit controls, allowing members to quickly change values without leaving their profile page.
Attachment Viewing Light box
Clicking on an attached image will now open a light box rather than open a new window, with the image scaled to fit the browser view port. A click on the image in the light box will open it in a new window as before.
FAQ is also on the tool bar and our Flash Chat room where you can talk one on one with another member.
where you can talk one on one with another member.
Gallery is where you can put up your own photos, your own personal album will hold 20 good size photos, or many more smaller ones.
If you look under your avatar you will see Gallery beside your name and if you click on it, it will bring you into your very own album.
Arcade where we have a good selection of games for you to play and if your good enough you can become champion!
 You will find a quick link on the Blue Bar at the top of the page.
You will find a quick link on the Blue Bar at the top of the page.
On the Quick Links, you get all sorts of goodies, like Today's posts, Mark Forums Read...Open Buddy List, where you can add people like your friends and stuff. User Control Panel section is the same as the user CP...short cuts.:character00201:
 Buddy List! :gen126:
Buddy List! :gen126:
This is a list of users you wish to identify as your Buddies. To add a user to your buddy list, go to your User CP and in the left Nav Panel under Miscellaneous, select [Buddy / Ignore Lists], type the user name you wish to add in the Buddy List and click 'Save List' [Update Buddy List]
To remove a user from either the Buddy or Ignore Lists, un-tick the box next to their name and click the 'Save List' button.
To add a user to either list, enter their name in the empty boxes for that list and click 'Save List'.
Alternately, you can click on their user name in any post and, from the drop-down menu, click the [Add user name to Your Buddy List] link.
Buddies will appear in the Users on line list with a + sign following their user name.
 Subscribe to a thread/email notification:
Subscribe to a thread/email notification: :fyi:
:fyi:
What is email notification? If you post a new thread, or reply to an existing thread, you can choose to be notified by email when someone else replies to that thread. You can also choose to receive email notifications of new posts in a thread without posting in that thread, by clicking the 'Unsubscribe to this thread' link displayed in the thread page.
If you choose to stop receiving email notifications from a thread, you can turn off the option by either editing your post, or by unsubscribing from the thread here.
Only registered users may receive email notification, and they can set whether they want to receive email notification by default by editing their options.
Email notification is also referred to as 'Thread Subscription'.
Finding your own posts and threads:

Go to Members List and click on the Button near to your name or the that says "FIND" on it and you will see the history of posts on threads....
:sign0163: At the bottom of the front page we have a shout box, you can type a message in it if you need help in a hurry or just want to share something and get attention quickly!:sign0009:
For instant inspiration click on the Inspirational Slide Show on the Blue Tool Bar!:wow:
 If you need help on using this site please post in Technical Forum Support Forum Technical Support - MiniMins.com - Weight Loss Support Forum
If you need help on using this site please post in Technical Forum Support Forum Technical Support - MiniMins.com - Weight Loss Support Forum
:talk017:
Also on this Blue Tool Bar you will find forum leaders/Moderators and it is a quick way to see who is on line. Forum leaders also show up as highlighted on the top of the page on the double tool bar and again at the bottom of the page with "Who's on line" !
Forum leaders are all on different stages of their own personal weight loss journey and they will be glad to help you out where possible.
:booboo::sign0007:Editing your posts:
You can use word spell to check your spelling it is on the right top corner of the post box ABC click on this and you can download it for your own personal use. However this option is only available on Internet Explorer.
You can edit your own posts!
You may edit and change the title of your thread yourself by going into the forum where your thread is and clicking anywhere right of the title name and a box will appear like magic...then you can edit your title.
Or go to the first post of your thread and click edit and then click go advanced...you can now change the title.
There is a tutorial on the blue tool bar to show you how to do it. Tutorials - MiniMins.com - Weight Loss Support Forum
:gen147:Any problems please contact your forum moderator and if she is not available, you then may ask one of the super mods, or anyone of the admins and they will do it for you.
What is Rep Power
Reputation Points
Reputation are the green boxes that come up beside your name. The more green boxes the more reputation points that user has received.
How do you get Reputation Power?
you get one point for every 100 post you do. Also others can give you reputation points. When you have 100 points that then is equal to 1 reputation power. So the more points the more power.
What you can do with them?
If you like what a member has posted you can give them reputation and this then will help their reputation grow.
Some members now have rep power of 1 and others have rep power all the way up to 226 or more! Which means they can give 226 reputation points.
Also, grey/black box is neutral
 is shown by people who give reputation comments that elect not to show reputation, and/or have 0 reputation power.
is shown by people who give reputation comments that elect not to show reputation, and/or have 0 reputation power.
We do not have negative rep
 enabled on MiniMins, you can only give positive rep
enabled on MiniMins, you can only give positive rep

You can give people reputation points by clicking the
 icon
icon
it is at the bottom left hand corner under Avatar.
You can see the comments left for you in UserCP, but not the people who have left them for you.
This is how it usually works as explained by KD.:thankyou:
"If a person with a rep power of 10 approves one of your messages, it gives you 10 reputation points. If a newbie has no rep power and they approve your post, then you won't get any points from them (but it's kind of them anyway )
)
Your rep power depends on a number of things including how many posts you have made, how long you have been a member and how many reputation points you have.
The quickest way of upping your rep power, is to post loads and approve messages of people with high rep power, so that maybe they will reciprocate. In other words grovel
At the end of the day…it's just a bit of fun. Nothing to take too seriously.
Right....off to do some grovelling "
"
Preview The Thanks Button!

The 'Thanks' button is found on the bottom right of other members posts to give 'Thanks' if you like what they have posted. It will appear in a little box under their post. To read it click on 'Show me' and it drops down and you can see the list of people who have given 'Thanks'.
If you hit the 'Show me' again it will close the box.
The 'Thanks' option is in addition to giving rep, but as you have to spread your rep around and in the meantime a post might come up that you want to acknowledge.
You have to have 50 posts to avail of this 'Thanks' system.
Posts more than three days old can no longer receive 'Thanks' but they can still receive reputation.
You will not find a 'Thanks' button on your own posts as you cannot give 'Thanks' to yourself.:thankyou:
How to use all the commands:
 This will switch you between WYSIWYG (What you see is what you get) to command based formatting
This will switch you between WYSIWYG (What you see is what you get) to command based formatting

The "Fonts" area allows you to choose different fonts for your text
The "sizes" area allows you to change font size
 allows you to change the font colour
allows you to change the font colour
 This allows you to add smilies other than the ones in the box to the right of the text area
This allows you to add smilies other than the ones in the box to the right of the text area
 If the attachments option was enabled, this is how you would upload attachments
If the attachments option was enabled, this is how you would upload attachments
 This is UNDO - it will reverse your last action.
This is UNDO - it will reverse your last action.
 This is REDO it will undo your undo!
This is REDO it will undo your undo!
The B, U and I stand for Bold, Underline and Italics - all apply to the text you type
 This is to make all of your text "Left Justified" which means it will all line up on the left side of the screen
This is to make all of your text "Left Justified" which means it will all line up on the left side of the screen
 This will centre your text
This will centre your text
 This will line all of your text to the right side of the screen
This will line all of your text to the right side of the screen
 This will allow you to make a numbered list. Select all text for the list and click this button
This will allow you to make a numbered list. Select all text for the list and click this button
 This will allow you to make a bulleted list - see above for instructions
This will allow you to make a bulleted list - see above for instructions
 This will "out dent" your text - select text and click this button
This will "out dent" your text - select text and click this button
 This will INDENT a selected block of text
This will INDENT a selected block of text
 This allows you to put a link and instead of it showing up as http://blog.minimins.com, you can add text like "Click Here" and the link will be attached to the text. MiniMins blogs
This allows you to put a link and instead of it showing up as http://blog.minimins.com, you can add text like "Click Here" and the link will be attached to the text. MiniMins blogs
 This allows you to remove an underlying link from specific text
This allows you to remove an underlying link from specific text
 This allows you to add an click able email address
This allows you to add an click able email address
 Click this button to add a picture to your post
Click this button to add a picture to your post
 Add your text in a quote box
Add your text in a quote box
The last 3 buttons are so you can add code, HTML or PHP - none of which are allowed on here

Yes we have a spell check on this site!!
To use it, there's something that looks like a check mark with ABC under it on the top right side corner above the smilies.
Quote:

When you click it for the first time it will ask you to download a plug-in for internet explorer. Download and install the plug-in, its very simple to do.
Once its installed click the Spell Check button again, and it will check your spelling!
So, to re-cap, spell check is in the top right corner of the grey box, with a check mark under the ABC
:secret:
This post entitled New Members Guided Tour of MiniMins has evoled ad hoc over time...
If you have found any errors or feel something could be changed or added to make it more simply and helpful to all of our members please let me know.
Much appreciated!:thankyou:
Guided Tour Of MiniMins!!!
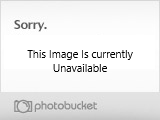
This is how I get around MiniMins.com.............
Click on MiniMins.com at the top left of the page and it will always bring you to the front page with all the names of the forums for you to explore. :superwoman:
Or use Forum Jump on the top left of the blue tool bar on top of the page. Click on it and a box will drop down with all the names of the forum and you can click into anyone of them and your there.
When you click on a forum name like "Cambridge Diet Forum" it opens up and you will see all the threads that are in that particular forum.
***Look up on the Blue Tool Bar at the top of the page and you will see 'New Posts' Click on this and all the latest new posts as they happen are here

Also some members might be use to looking at the more familiar Summary Page, which you can have by clicking on Summary on the *Blue Tool Bar at the top of the page.*
Or click on this link.... MiniMins.com
On the blue tool bar you will find User CP which is handy for getting into your profile to edit your signature, add an avatar or change your profile in some way.
User CP is also where you go to add your weight tracker in your signature.
:lost:
On the Blue Tool Bar at the top of the page you will see Tutorials... this will show you step by step how to put up your signature and how to use other functions of this site.:character00148:
:sign0144:When you are a newbie
You are in a group which has no avatar, limited signature space, no Private messaging other members, no sending email to other members and you cannot upload images to your profile albums.
However you do have access to the Gallery albums.
Members can post weight loss ticker link into your signature on joining.
Here is a link with step by step instructions to show you how to do it...
http://www.minimins.com/tutorials/19...ctory-com.html (How to setup a weight loss ticker on Tickerfactory.com)
You need the bb code here for ticker and graphics to work.
When you reach 20 posts you get avatar privileges and a larger signature space and can upload images to the gallery.
When you reach 50 posts, you get even more signature space, and private messaging and emailing is enabled.
You need at least 50 posts for your profile page and your profile albums, this also gives you acces to members profile and their public albums. To view private profile albums you have to be-friend, either by sending an invite or requesting to be a friend.
You also need 50 posts to post links. You may not post links to personal business sites or personal websites with advertising or websites that are in competition with MiniMins.
I hope you understand the privileges that you will receive for being a long term poster.
Links Policy either in posts or signature:
MiniMins Admin, Moderators and Members work tirelessly to keep forums clutter free from Spam.
MiniMins has a zero tolerance to spam and all spammers are automatically banned.
We ask New Members to respect the following rules.
Allowed: Ticker sites, personal photo website i.e photo bucket etc., Social networking pages, profiles and personal blogs without advertisements.
Banned: Commercial website, auctions/eshop, forums, referral or affiliate links, third party weight loss resources and everything else not mentioned in the allowed...unless approved by the forum admin.
If you personally are fund raising i.e taking part in a charity event to raise money for your chosen charity by running, walking, cycling, mountain climbing etc then you are welcome to post a link in your signature to promote your personal challenge.
Please do not post 3rd party links to websites soliciting our members to click, register or sign up to emails, letters, websites either through the public forum, via PM or email. We urge our members to practise safe internet browsing by not divulging personal information over the internet. Please stay safe!
Threads of this nature will automatically be deleted.
Please note MiniMins is not responsible for the content of 3rd party sites.
Some of the new features of the updates...:coffee:
Picture Galleries

Members can now create profile albums and upload pictures to their account. The new features will resize your photos automatically. The ability to view these albums and photos can be limited by the user to just board staff and people on their buddy list if they want privacy.
You will find the controls in your user profile.
How to upload to your profile.
This new album makes the whole process of adding pictures very easy.
Once you have the photos on your computer you click upload in your album and then browse and find the photos you wish to add to your new album.
This new system will automatically resize your photos and you can have approximately about 100 photos in it.
There is also the public Gallery where you can upload photos to your own album and are viewable by all members.
You can copy and paste from any of your albums onto your own thread photos of your weight loss. However those from your profile albums are only viewable to members with 50 posts.
Photos copy and pasted from the main Gallery albums are viewable on your tread by all members.
Many of the main diet forums have sub forums for diaries.
Members only diaries are viewable only by members, they can not be googled.
Gold members diary require 1,500 posts to gain access.
Private forums are only viewable by members and are not googled.
You can access Blogs either on the Blue Bar at the top of the page or in your own profile.
The number of entries you make to your own Blog Will show under your Avatar.
You can make your blog private or public.:roadblock:
Your can invite your friends to view it if you have it private.
If public all members and non members can view it and it can be googled.
Reciprocal Friendships Between Users
As part of our new social networking system, members can now request that people on their buddy list confirm their friendship, after which time a person's list of confirmed friends will be viewable to other users.
User-Created Social Groups
The new updates includes a facility to allow members to create their own social/interest groups.
These groups are further enhanced by having their own public messaging system and the ability to add photos to the group's from user albums.
For the more creative members can now customize their profile.
UserCP->Customize profile.
You can change all the colouring and styling to heart's content of your own profile!
In line Editing of Profile Field Values
The 'About Me' tab of each member's profile page has edit controls, allowing members to quickly change values without leaving their profile page.
Attachment Viewing Light box
Clicking on an attached image will now open a light box rather than open a new window, with the image scaled to fit the browser view port. A click on the image in the light box will open it in a new window as before.
FAQ is also on the tool bar and our Flash Chat room
 where you can talk one on one with another member.
where you can talk one on one with another member.Gallery is where you can put up your own photos, your own personal album will hold 20 good size photos, or many more smaller ones.
If you look under your avatar you will see Gallery beside your name and if you click on it, it will bring you into your very own album.
Arcade where we have a good selection of games for you to play and if your good enough you can become champion!

On the Quick Links, you get all sorts of goodies, like Today's posts, Mark Forums Read...Open Buddy List, where you can add people like your friends and stuff. User Control Panel section is the same as the user CP...short cuts.:character00201:
This is a list of users you wish to identify as your Buddies. To add a user to your buddy list, go to your User CP and in the left Nav Panel under Miscellaneous, select [Buddy / Ignore Lists], type the user name you wish to add in the Buddy List and click 'Save List' [Update Buddy List]
To remove a user from either the Buddy or Ignore Lists, un-tick the box next to their name and click the 'Save List' button.
To add a user to either list, enter their name in the empty boxes for that list and click 'Save List'.
Alternately, you can click on their user name in any post and, from the drop-down menu, click the [Add user name to Your Buddy List] link.
Buddies will appear in the Users on line list with a + sign following their user name.
What is email notification? If you post a new thread, or reply to an existing thread, you can choose to be notified by email when someone else replies to that thread. You can also choose to receive email notifications of new posts in a thread without posting in that thread, by clicking the 'Unsubscribe to this thread' link displayed in the thread page.
If you choose to stop receiving email notifications from a thread, you can turn off the option by either editing your post, or by unsubscribing from the thread here.
Only registered users may receive email notification, and they can set whether they want to receive email notification by default by editing their options.
Email notification is also referred to as 'Thread Subscription'.
Finding your own posts and threads:
Go to Members List and click on the Button near to your name or the that says "FIND" on it and you will see the history of posts on threads....
:sign0163: At the bottom of the front page we have a shout box, you can type a message in it if you need help in a hurry or just want to share something and get attention quickly!:sign0009:
For instant inspiration click on the Inspirational Slide Show on the Blue Tool Bar!:wow:

:talk017:
Also on this Blue Tool Bar you will find forum leaders/Moderators and it is a quick way to see who is on line. Forum leaders also show up as highlighted on the top of the page on the double tool bar and again at the bottom of the page with "Who's on line" !
Forum leaders are all on different stages of their own personal weight loss journey and they will be glad to help you out where possible.
:booboo::sign0007:Editing your posts:
You can use word spell to check your spelling it is on the right top corner of the post box ABC click on this and you can download it for your own personal use. However this option is only available on Internet Explorer.
You can edit your own posts!
You may edit and change the title of your thread yourself by going into the forum where your thread is and clicking anywhere right of the title name and a box will appear like magic...then you can edit your title.
Or go to the first post of your thread and click edit and then click go advanced...you can now change the title.
There is a tutorial on the blue tool bar to show you how to do it. Tutorials - MiniMins.com - Weight Loss Support Forum
:gen147:Any problems please contact your forum moderator and if she is not available, you then may ask one of the super mods, or anyone of the admins and they will do it for you.
What is Rep Power
Reputation Points
Reputation are the green boxes that come up beside your name. The more green boxes the more reputation points that user has received.
How do you get Reputation Power?
you get one point for every 100 post you do. Also others can give you reputation points. When you have 100 points that then is equal to 1 reputation power. So the more points the more power.
What you can do with them?
If you like what a member has posted you can give them reputation and this then will help their reputation grow.
Some members now have rep power of 1 and others have rep power all the way up to 226 or more! Which means they can give 226 reputation points.
Also, grey/black box is neutral

We do not have negative rep


You can give people reputation points by clicking the

it is at the bottom left hand corner under Avatar.
You can see the comments left for you in UserCP, but not the people who have left them for you.
This is how it usually works as explained by KD.:thankyou:
"If a person with a rep power of 10 approves one of your messages, it gives you 10 reputation points. If a newbie has no rep power and they approve your post, then you won't get any points from them (but it's kind of them anyway
Your rep power depends on a number of things including how many posts you have made, how long you have been a member and how many reputation points you have.
The quickest way of upping your rep power, is to post loads and approve messages of people with high rep power, so that maybe they will reciprocate. In other words grovel
At the end of the day…it's just a bit of fun. Nothing to take too seriously.
Right....off to do some grovelling
Preview The Thanks Button!

The 'Thanks' button is found on the bottom right of other members posts to give 'Thanks' if you like what they have posted. It will appear in a little box under their post. To read it click on 'Show me' and it drops down and you can see the list of people who have given 'Thanks'.
If you hit the 'Show me' again it will close the box.
The 'Thanks' option is in addition to giving rep, but as you have to spread your rep around and in the meantime a post might come up that you want to acknowledge.
You have to have 50 posts to avail of this 'Thanks' system.
Posts more than three days old can no longer receive 'Thanks' but they can still receive reputation.
You will not find a 'Thanks' button on your own posts as you cannot give 'Thanks' to yourself.:thankyou:
How to use all the commands:


The "Fonts" area allows you to choose different fonts for your text
The "sizes" area allows you to change font size





The B, U and I stand for Bold, Underline and Italics - all apply to the text you type












The last 3 buttons are so you can add code, HTML or PHP - none of which are allowed on here

Yes we have a spell check on this site!!
To use it, there's something that looks like a check mark with ABC under it on the top right side corner above the smilies.
Quote:

When you click it for the first time it will ask you to download a plug-in for internet explorer. Download and install the plug-in, its very simple to do.
Once its installed click the Spell Check button again, and it will check your spelling!
So, to re-cap, spell check is in the top right corner of the grey box, with a check mark under the ABC
:secret:
This post entitled New Members Guided Tour of MiniMins has evoled ad hoc over time...
If you have found any errors or feel something could be changed or added to make it more simply and helpful to all of our members please let me know.
Much appreciated!:thankyou:
Similar threads
- Replies
- 6
- Views
- 42K
- Replies
- 7
- Views
- 19K